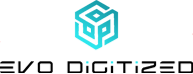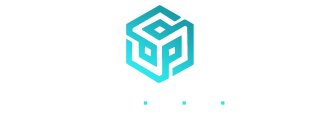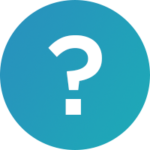 Stap – Naar templates
Stap – Naar templates
Klik op het kopje ‘Templates‘ in het menu aan de linker kant. Klik vervolgens op het knopje ‘Alle categorieën‘ hier krijg je de optie om op Restaurant menu te klikken. Na deze stap klik je op de filter knop ernaast.
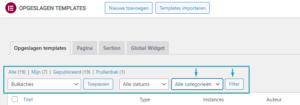
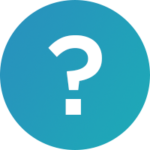 Stap – Categorie toevoegen
Stap – Categorie toevoegen
In de lijst met templates staan een aantal extra Categorieën die nog niet gebruikt worden. Deze hebben namen zoals; ‘Menu extra categorie 1‘, ‘Menu extra categorie 2‘.
Deze dienen als de extra categorieën die toegevoegd kunnen worden als je je menukaart wil vergroten met bijvoorbeeld een kerst/ zomer of een verassing menu. Het kan ook al zijn dat je deze al een keer een andere naam hebt gegeven. In dit geval kan je deze naam gewoon weer veranderen als hij niet in gebruik is.
Vervolgens hover je over de categorie die je toe wil voegen, Klik hierna op ‘Snel bewerken‘ zoals hieronder aangegeven. Verander de Titel en Slug naar het menu soort dat je wil
(in dit geval Dessert).
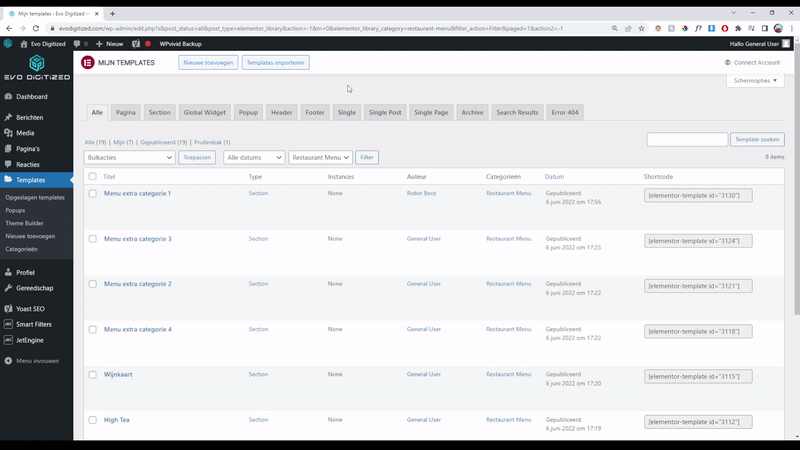
BELANGRIJK: Vergeet niet op het blauwe knopje met ‘updaten‘ te klikken.
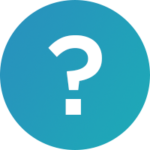 Stap – Naar Pagina’s
Stap – Naar Pagina’s
Klik op het knopje ‘Pagina’s‘ in het menu aan de linker kant. Klik vervolgens op het knopje ‘Alle‘ zoals in de afbeelding hieronder.
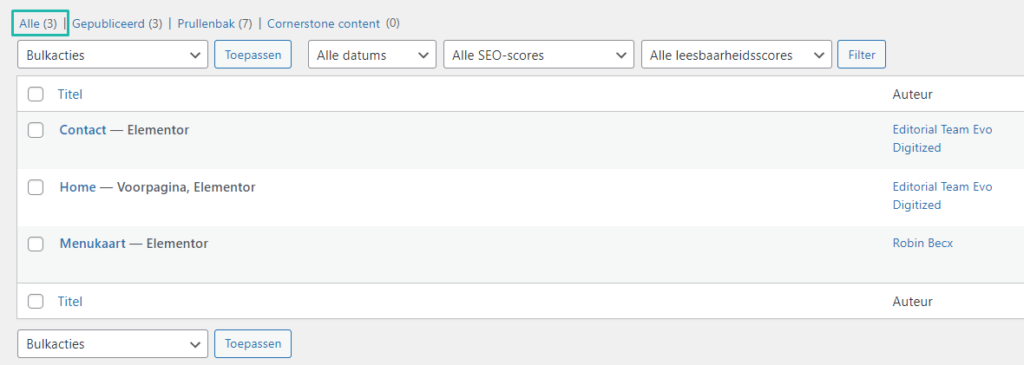
Vervolgens ga je naar de pagina met de naam Menukaart en klik je op ‘Bewerk met Elementor‘.
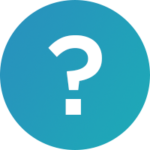 Stap – Menu categorie toevoegen
Stap – Menu categorie toevoegen
Klik hier ergens op de Menukaart, hierdoor krijg je een aantal Opties te zien aan de Linkerkant van het scherm. hier staan alle menu categorieën onder elkaar. Om een categorie toe te voegen klik je op onderaan op de knop ‘Add Item‘.
Bij het vlak ‘Icon‘ selecteer je het eerste vakje met het rondje met een streepje erdoor.
Vul bij het vlak ‘Label‘ de naam in die je hebt gegeven aan je Template in de vorige stap.
Bij het invullen van het vlak ‘Choose Template‘ vul je ook de naam in die je hebt gegeven aan je Template in de vorige stap, en dan verschijnt eronder een optie met de naam die je hebt ingevoerd met (Template) erachter, selecteer deze.
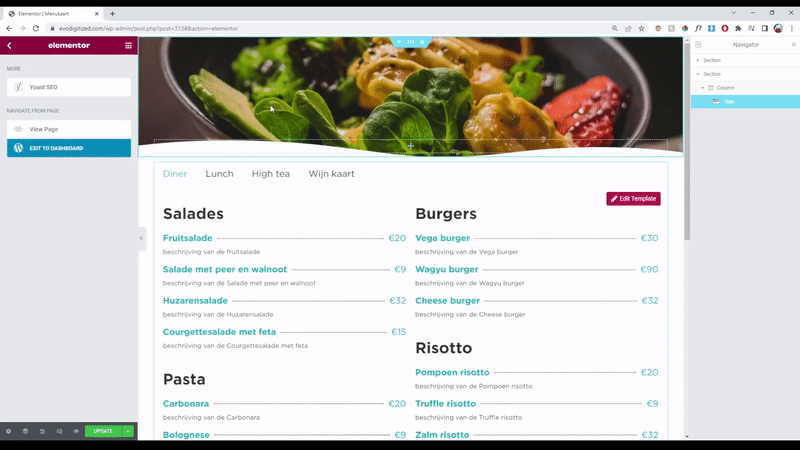
BELANGRIJK: Vergeet niet op het groene knopje met ‘update‘ te klikken links onder in beeld.